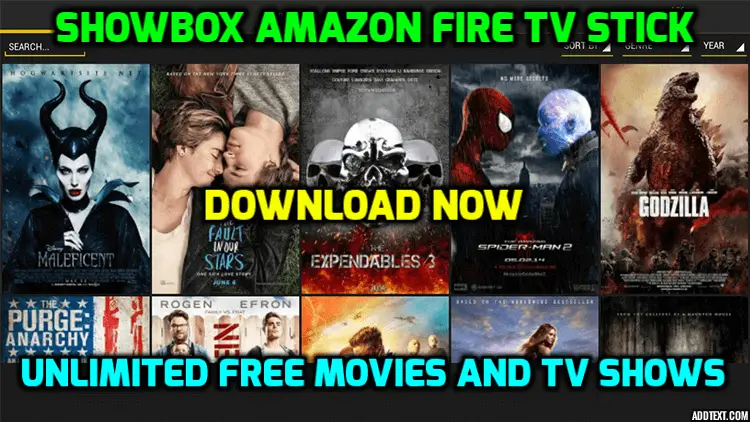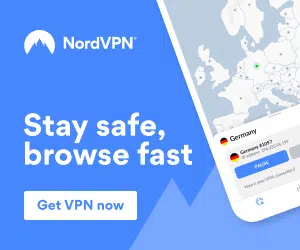Step 1: If you haven’t already, purchase an Amazon Fire TV Stick
An Amazon Fire TV Stick is what we will be installing Showbox onto to get our FREE Movies & Tv Shows. It is available from Amazon as well as many other online and local stores. To purchase an Amazon Fire TV Stick from Amazon, Click Here.
Step 2: Installing Showbox onto the Amazon Fire TV Stick
Getting Showbox installed onto your Amazon Fire TV Stick will seem tricky at first but after doing it once it will be very easy to do it again in the future if needed. Simply follow these simple steps below to get your FREE Movie & TV show access.
To Install Showbox on an Amazon Fire TV Stick, please do the following:
- Download the latest Showbox APK file for your Amazon Fire Tv Stick by clicking here – Save this file onto your computers desktop so that it can be easily found later on.
- Turn your Amazon Fire TV Stick on
- Select Settings
- Select System
- Select Developer Options
- Select Apps from Unknown Sources and turn ON & Select ADB Debugging & turn ON.
- You will be presented with a message regarding unknown sources.
- Simply click OK as this is needed to install Showbox onto your Amazon Fire TV Stick.
- Now we need to find the IP Address of your Fire Stick so that we can install the Showbox Application.
- Select Settings
- Select System
- Select About
- Select Network and make a note of the IP Address, this is the IP Address of your Amazon Fire TV Stick.
- Once you have enabled Apps from Unknown Sources, turned on ADB Debugging and made a note of your Firesticks IP Address we now need to download and install a free program called adbLink, below are the links to download it for your relevant operating system:
- Once you have downloaded and installed adbLink open it
- Select New
- In Description give your Amazon Fire TV Stick a name
- In Address type the IP you made a note of earlier & select Save
- Now Select Connect
- The IP Address of the Amazon Fire TV Stick will now be listed in Connected Devices
- Select Install APK
- Navigate to the desktop of your computer to find the Showbox APK we downloaded earlier.
- When prompted if you would like to install the APK. Select Yes.
- A little notification in the bottom right of the window will indicate the progress of the Showbox installation on your Amazon Fire TV Stick.
- You will get an Installed notification when complete – Congratulations! Congratulations! You have now installed Showbox onto your Amazon Fire TV Stick!
Step 3: Launching the Showbox app on your Amazon Fire TV Stick
Now that Showbox has been installed on to your Amazon Fire TV Stick it can be accessed/opened by going to:
Settings > Applications > Manage Installed Applications > Showbox > Launch Application
Once you have opened Showbox for the first time on your Amazon Fire TV Stick give it a minute or so to finish its initial loading/refreshing of latest TV shows/movies for you to watch.
That’s it! You now have access to all of the very latest movies & TV shows, all for free.
We also recommend a fast, secure and unlimited VPN which you can get by clicking below, this will protect your privacy and give you the fastest Kodi speeds with no buffering:
If you have any questions, please comment them down below 🙂